Панель управления
СодержаниеУправление
Баланс и оплата
Абонентская плата снимается с вашего счета посуточно, равными долями, из расчета 30 дней в месяце. Можете вносить любые суммы в любое время.
 Производить оплату через Webmoney желательно заранее, т.к. эти платежи в данный момент обрабатываются нами вручную и преимущественно в дневное (по москве) время.
Если Вы выбрали для оплаты Webmoney, то предпочтительнее всего перечислять деньги со своего кошелька, т.к. в этом случае ваш платеж проще идентифицировать, а это в свою очередь, ускорит зачисление на счет.
Производить оплату через Webmoney желательно заранее, т.к. эти платежи в данный момент обрабатываются нами вручную и преимущественно в дневное (по москве) время.
Если Вы выбрали для оплаты Webmoney, то предпочтительнее всего перечислять деньги со своего кошелька, т.к. в этом случае ваш платеж проще идентифицировать, а это в свою очередь, ускорит зачисление на счет.
Чтобы осуществить перевод со своего Webmoney кошелька на наш, нужно зайти в ваш WM Keeper, выделить мышкой тот кошелек, который вы пополнили и нажать сочетание клавиш CTRL+W. В появившемся окне в поле "Куда" введите номер нашего кошелька (его можно посмотреть в пункте УПРАВЛЕНИЕ - Баланс и оплата), в поле "Сумма" сумму, которую вы хотите перевести, в поле "Примечание" обязательно укажите ваш домен (например mydomain.ru, без указания домена мы не сможем понять, кто именно перечислил деньги), кроме домена больше ничего вводить не нужно. Нажмите кнопку "Далее" и следуйте указаниям системы.
Если Вы оплачиваете наши услуги не со своего Webmoney кошелька, а напрямую через терминал, сразу после этого необходимо написать сообщение в Поддержку (пункт ПОМОЩЬ - Поддержка). Создайте тикет с темой сообщения 'Оплата' (если такая тема уже есть, то повторно ее создавать не нужно, просто зайдите в нее). В сообщении укажите подробности операции: дату, время и сумму перечисления. Без этих данных деньги на Ваш счет зачислены не будут. Оплата через терминал напрямую на наш Webmney кошелек не рекомендуется и впоследствии прием таких платежей прекратится.
 Альтернативный способ приема платежей - через личный кошелек (или терминалы) QIWI. Комиссия составляет 3% и при этом деньги будут зачислены на Ваш счет в течение 5 минут в автоматическом режиме в любое время суток.
Альтернативный способ приема платежей - через личный кошелек (или терминалы) QIWI. Комиссия составляет 3% и при этом деньги будут зачислены на Ваш счет в течение 5 минут в автоматическом режиме в любое время суток.
Для оплаты через QIWI нужно сделать 2 шага:
1. Выписать счет в панели управления сайтом (пункт УПРАВЛЕНИЕ - Баланс и оплата).
Счет выписывается на номер мобильного телефона, на который зарегистрирован кошелек.
2. После выписки счета, зайдите в свой личный кабинет QIWI в пункт Оплатить - Счета. Там Вы увидите выписанный вами счет. После его оплаты деньги окажутся у Вас на счету в течение 5 минут.
Для оплаты счета через терминал QIWI прочтите эту инструкцию (в нижней части страницы) здесь.
Каталоги
Зеленый кружок показывает текущий каталог. Для его смены нажмите на светло-зеленый кружок напротив нужного каталога.

Файловый менеджер
С помощью файлового менеджера можно закачивать на свой сайт файлы определенных типов. Расширения разрешенных файлов (doc, xls, swf и т.д.) перечислены в нижней части менеджера и этот список со временем дополняется. После закачки файлы будут находиться в папке files.
С помощью файлового менеджера также закачиваются изображения в разделах МЕНЮ и СТАТЬИ, отличие только в том, что там можно закачивать только файлы изображений, которые попадают в соответсвующие папки pics и pics/articles.
Оформитель
С помощью оформителя вы можете легко поменять некоторые параметры стиля сайта, придав ему индивидуальность. После запуска оформителя, перейдите на свой сайт, настройте нужные параметры и нажмите кнопку сохранения.
Оформитель может не работать в браузерах Internet Explorer ниже 9 версии.
Также в браузерах Internet Explorer ниже 9 версии не отображается тень из-за отсутствия поддержки этого эффекта.
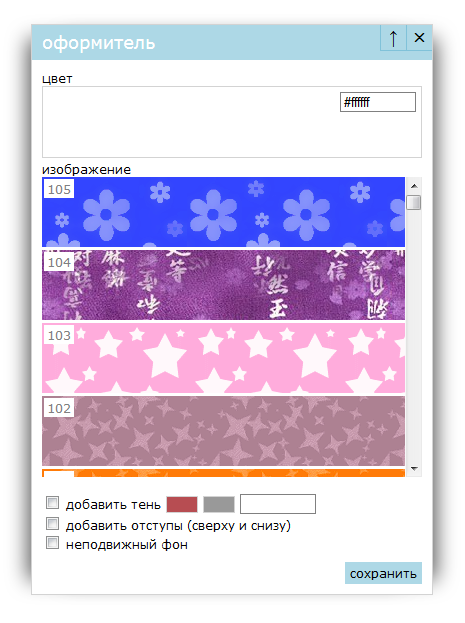
Настройки
Название сайта
К названию сайта нужно подходить достаточно ответственно, т.к. оно используется в тайтлах (title) и автоматически вставляется в текстах некоторых страниц. Оно будет являться ключевым словом и по нему Вас будут находить в поисковиках.
Выбрать его желательно раз и навсегда.
Контакты
Контакты служат только для отображения дополнительной информации в графической шапке сайта (второй строкой).
Может использоваться для вывода вашей контактной информации, например номера телефона или почты.
Рабочий email
Адрес электронной почты, на который будут отправляться уведомления о новых заказах, сообщениях и заявках, желающих стать представителями/партнерами.
Может отличаться от адреса, указанного при регистрации на нашем сайте.
Получать все анкеты
Опция позволяет получать на почту все анкеты, даже те, которые человек неправильно заполнил.
Правильно заполненной анкетой считается та, которая не содержит ошибок, т.е. все обязательные поля заполнены и при этом заполнены правильно. Если человек введет в поле телефона буквы, а не цифры, то анкета выдаст ошибку и не запишется в базу данных. Ситуацию меняет данная опция. Если она установлена, то все работает как и прежде, с той лишь разницей, что анкета в любом случае будет отправлена на Вашу почту.
Опция сделана ввиду сложности заполнения анкеты, из-за чего некоторые потенциальные представители/партнеры теоретически могут бросить ее заполнение на пол пути и Вы о них ничего не узнаете, а с включенной опцией Вы можете получить данные, необходимые для связи с этим человеком и оказать ему помощь (на свое усмотрение) для завершения регистрации. Вы также можете получить некоторое представление о том, какой процент людей успешно регистрируется, а какой только делает попытку.
Обязательным полем является только правильно заполненная капча (защита от автоматических регистраций), без него на Вашу почту не придет ничего.
Разрешить смс-информирование на телефон
Включая данную опцию появляется возможность получать смс-сообщения на телефон о новых анкетах и заказах.
Есть возможность получать сообщения раздельно, например только для анкет или только для заказов. Также можно настроить, какие именно данные из анкеты должны приходить в сообщении, например можно получать только имя и телефон, чтобы сообщение было коротким и не дорогим. Перечисленные настройки нужно делать по инструкции по настройке анкет.
Опция является платной. На разных мобильных операторах цена разная. Узнать цену можно указав свой телефонный номер и сохранив настройки.
Разрешить комментирование
Опция включает модуль комментирования, который позволяет получать отзывы от клиентов по ПРОДУКЦИИ и СТАТЬЯМ.
Часовой пояс
Опция выбора часового пояса позволяет настроить корректное отображение даты в заказах, анкетах, сообщениях и комментариях пользователей для различных регионов России.
Если будут найдены какие либо неточности в реализации или требуется внести дополнительные регионы, сообщайте об этом в Поддержку.
Настройка канала RSS
Опция включает генератор RRS ленты на сайте. Лента наполняется исключительно статьями из раздела СТАТЬИ вашего сайта.
Подробнее почитать о том, что такое RSS, можно в интернете.
Прием платежей
Размер предоплаты - указывает в каком размере брать предоплату за заказ (в процентах), т.к., с учетом акций и скидок, после перерасчета окончательная сумма может стать меньше первоначальной суммы заказа.
Минимальная сумма заказа - указывает модулю приема платежей минимальную сумму заказа (в рублях), при которой модуль будет задействован.
Например, если вы считаете, что нет смысла брать предоплату с клиента, если сумма заказа меньше 50руб., в этом случае сайт ее не спросит.
Если выставить это значение в ноль, то модуль предоплаты будет появляться для всех заказов.
На данный момент есть возможность принимать предоплату за заказ через платежные системы:
Интеркасса, QIWI и Яндекс.Деньги.
Подробности о регистрации и настройке системы Интеркасса здесь. (добавлено 02.03.2012)
Подробности о регистрации и настройке системы QIWI здесь. (обновлено 15.08.2014)
Подробности о регистрации и настройке системы Яндекс.Деньги здесь. (добавлено 15.08.2014)
Данные платежные системы можно использовать как вместе, так и по отдельности. Для этого установите галочки напротив нужных систем и укажите номера кошельков, которые Вы получили при регистрации в соответствующих платежных системах.
При включенном модуле, клиент, сделавший заказ на сайте, после отправки своих данных, увидит предложение сделать предоплату. Он может сделать ее как сразу, так и позднее. Для этого предусмотрена специальная ссылка, пройдя по которой, в любой момент времени можно вернуться на страницу предоплаты заказа. Если клиент указал свою электронную почту, то копия этой ссылки будет отправлена также в письме. Вы всегда можете посмотреть ссылку для предоплаты в пункте Заказы и передать покупателю в случае ее утери.
Заголовок сайта
Поле, содержимое которого, будет вставляться в разделе заголовка, непосредственно перед закрывающим тегом </head>
Содержимое поля будет присутсвовать на всех страницах сайта.
Может быть использовано, например, для установки проверочных кодов (meta тэгов) для подтверждения владения сайтом, для вставки кода google analytics.
Подвал сайта
Поле, содержимое которого, будет вставляться в нижнюю часть сайта, непосредственно перед закрывающим тегом </body>
Видимое содержимое поля будет отображаться на всех страницах сайта.
Может быть использовано для установки кода счетчиков, аналитики, баннеров и т.д.
Файл robots.txt
Внимание! Данная настройка предназначена только для опытных пользователей.
Если вы не знаете, что такое robots.txt, то лучше ничего здесь не менять, т.к. неверные действия могут повлиять на поисковую индексацию сайта. Узнать подробности о настройке данного файла можно здесь или введя в поиск фразу robots.txt
Заказы
В этом разделе осуществляется управление списками поступивших заказов, анкет представителей/партнеров и сообщений.
Заказы
Здесь, в таблице имеются две колонки, требующие пояснения: "подтвержден" и "выполнен". Они созданы только для удобства, чтобы визуально различать статус заказов. Вы можете менять значения этих колонок в любой момент на свое усмотрение.
После того, как человек сделает заказ, на указанную им электронную почту (если она была указана) будет отправлено письмо с просьбой подтвердить заказ, пройдя по специальной ссылке. Период подтверждения по умолчанию составляет 5 суток. В течение этого времени человек может подтвердить свой заказ самостоятельно, пройдя по ссылке из письма, в результате чего в графе "подтвержден" напротив этого заказа появится галочка. Иначе Вы сами можете связаться с покупателем и, убедившись, что с заказом все в порядке, установить эту галочку.
В новом заказе есть возможность поменять цены заказанных позиций, скорректировать их с учетом скидок и акций. Для этого в таблице заказа, в верхнем правом углу, нажмите на кнопку цена. Отредактируйте цены и нажмите кнопку .Анкеты
В данный пункт поступают все полные анкеты, т.е. заполненные полностью и без ошибок, в соответсвии с установленными формой настройками.
Форма анкеты может настраиваться в очень широких пределах. Подробнее о настройке анкет читайте в соответствующей инструкции раздела ПОМОЩЬ.
В полученных анкетах можно оставлять свои комментарии, для этого нужно войти в нужную анкету. Справа будет поле желтого цвета. После его заполнения нажмите кнопку .
Сообщения
В данный пункт поступают сообщения посетителей вашего сайта.
Меню
В верхней части сайта отображается меню, с помощью которого осуществляется навигация по его страницам.
Вид меню сайта, показанный ниже может отличаться от меню на вашем сайте.
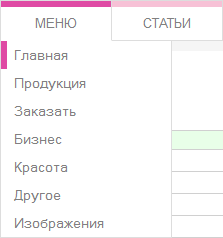

Для создания и изменения страниц (пунктов) меню в панели управления создано несколько логических разделов: Главная, Продукция, Заказать, Бизнес, Красота и Другое.
Названия этих разделов можно менять. Для этого в форме управления зайдите в нужный раздел и нажмите кнопку . Там же можно вообще отключить отображение раздела в меню сайта, достаточно снять соответствующую галочку.
Учтите, что меняться названия разделов будут только на сайте - в панели так и останутся прежние.
В меню можно добавлять как новые страницы так и ссылки. Ссылки могут быть любыми, как на страницы своего сайта, так и на страницы других сайтов.
Для добавления новой страницы нажмите кнопку .

- показ (галочка) служит для того, чтобы отображать или скрывать страницу в меню сайта, при этом страница в любом случае остается доступной для простмотра, если обратиться к ней напрямую по ее адресу.
- доступ (галочка) в отличие от "показа" не только управляет видимостью страницы в меню сайта, но и возможностью просмотра этой страницы. Страница, установленная как недоступная, отображаться не будет.
- название - название, под которым страница будет отображаться в меню.
- page uri - уникальный идентификатор страницы, используемый для формирования адреса страницы. Если не указать, будет создан автоматически, исходя из содержимого поля "название".
- title - тайтл страницы. Отображается в верхней части вашего браузера. Очень важен для продвижения сайта. Обязательно должен быть уникальным для каждой страницы и отражать суть ее содержимого, т.к. слова из этого тега обычно сильно влияют на релевантность страницы.
- description - предназначен для размещения краткого описания содержимого страницы. В браузере не показывается. В некоторых поисковиках используется для вывода этой информации рядом с результатами поиска. Бесполезно прописывать в этом поле ключевые фразы - поисковик их не учтет, а человек, который в результатах поиска будет выбирать на чей сайт ему лучше зайти, возможно соблазнится на хорошее описание.
- keywords - предназначен для размещения ключевых слов, характеризующих страницу. В браузере не показывается. Первые поисковики использовали содержимое этого поля для поиска страниц. Но, т.к. им легко манипулировать, внося ключевые слова не соответствующие содержимому страницы, значимость этого поля современными поисковиками сильно занижена.
Яндекс использует содержимое поля Keywords для уточнения поиска - из текста поля используются только первые 50 слов и только те из них, которые встречаются в основном тексте страницы. Повторы слов игнорируются.
В качестве редактора текста используется TinyMCE, при желании его можно отключать, переключаясь в режим html.

Для редактирования уже сохраненной страницы, нажмите на ее название в списке.
Для изменения положения страницы в списке меню нужно в подчеркнутое пунктиром поле (справа от стрелки [>]) ввести номер желаемой позиции и после этого нажать на стрелку ([>]). Пункт переместится сразу на указанную позицию.

Главная
Главная
Текст этой страницы будет отображаться на главной странице сайта.
Здесь по умолчанию установлен блок картинок.
Есть возможность менять его положение внутри текста или попросту удалить, если хотите сделать вместо него что-то свое. Для этого добавлен управляющий код [[index]]. По умолчанию он находится в верхней части страницы. Этот код указывает, где именно нужно отобразить блок картинок (сделано по аналогии с установкой анкет внутри текста).
Будьте внимательны при изменении главной страницы, не удалите код. При удалении кода блок картинок перестанет отображаться при просмотре сайта. Для восстановления достаточно снова добавить код [[index]] на страницу сайта.
Появилась возможность размещать анкеты на главной странице, ранее такая возможность была только на страницах в разделе Бизнес. Делается также, как на страницах в разделе Бизнес).
Наши партнеры
Используйте эту страницу для обмена ссылками.
Код простейшей текстовой ссылки (на ваш сайт) для обмена можно записать так:
Блок картинок на главной странице
Под статьями раздела Главная находится модуль для управления блоком картинок на главной странице. У Вас есть возможность поменять главное изображение, маленькие изображения-закладки ниже, заголовки к ним, текст и ссылки на которые эти закладки будут вести.
Изображения должны быть в формате jpg (главное изображение может быть также в формате gif). Размеры изображений уазаны рядом с загрузчиками. Если размер будет отличаться, то браузер все равно отобразит их с этим размером, при этом растянет или уменьшит. В связи с чем появится искажение, которое будет довольно плохо смотреться.
Для избежания этого рекомендуем обрезать изображения до указанного размера. Главное изображение должно быть только укзазанного размера, иначе оно не будет принято.
Каждое новое загруженное изображение заменит собой старое.
Адрес ссылки меняется в строке "Ссылка". Примеры:
- если хотите установить ссылку на другой сайт (внешняя ссылка): http://getavon.ru
- если хотите ссылку на вашу страницу: http://вашдомен.ru/business/work.htm
или просто /business/work.htm - если на страницу каталога, то просто номер страницы, например: 118
Продукция
Включите нужные каталоги, для отображения их на сайте. Для этого зайдите в выбранный каталог, установите галочку "показ" и "доступ", и сохраните изменения.
Заказать
В самом начале работы необходимо заполнить пункт Условия доставки. Пункт Как заказать уже заполнен, но желательно изменить этот текст (переписать его своими словами), чтобы сделать страницу уникальной, также туда можно добавить свои координаты.
Бизнес
В статьях этого раздела можно добавить анкеты для регистрации новых представителей/партнеров.
Также возможность установить анкету имеется на главной странице сайта.
Для вывода анкеты, нужно зайти в любую статью раздела Бизнес и определиться, где вы хотите разместить анкету: внизу под текстом или произвольно внутри текста.В первом случае, внизу, сразу под окном ввода текста, в раскрывающемся списке нужно выбрать анкету "form1 под текстом" (простая) или "form2 под текстом" (расширенная, с паспортными данными) и сохранить результат.

Во втором случае, если хотите разместить анкету внутри текста, в раскрывающемся списке нужно выбрать "внутри текста", а в окне ввода текста статьи разместите управляющий код, как это показано на рисунке ниже:
[[form1]] - для простой формы
[[form2]] - для расширенной формы

Изображения
В этом пункте можно загружать изображения, которые будут использоваться на сайте.
Изображения, загруженные через пункт МЕНЮ - Изображения, используются для страниц, размещаемых в разделе МЕНЮ (для страниц раздела СТАТЬИ, используйте пункт СТАТЬИ - Изображения).
Инструкция по вставке изображний на страницы сайта находится здесь. (добавлено 12.05.2011)Статьи
Этот раздел служит для публикации статей. Статьи можно разделять по разным темам и публиковать их в соответствующих разделах меню. Например у Вас есть 5 статей по теме "Все о красоте" и 5 статей по теме "Бизнес". Чтобы не загромождать основное меню сайта, можно создать блоги, с нужными темами и разместить там все статьи касающиеся этой темы.
Блоги
Блоги нужны для объединения нескольких статей по одной тематике. Для создания блога нужно произвести 3 основных действия:
1. В пункте СТАТЬИ - Блоги создать темы с соответствующими названиями.

2. В пункте СТАТЬИ - Статьи создать статьи, при этом указав, к какой теме они относятся (созданные в пункте 1 темы появятся в выпадающем списке).

 3. Блог создан, но теперь его нужно разместить на сайте. Для этого нужно в разделе МЕНЮ сайта добавить ссылку на наш новый блог.
3. Блог создан, но теперь его нужно разместить на сайте. Для этого нужно в разделе МЕНЮ сайта добавить ссылку на наш новый блог.
Зайдите в пункт СТАТЬИ - Блоги, скопируйте ссылку на нужный блог из колонки "доступ" (иконка с глазом): сделайте клик правой кнопкой мыши на иконке,
Зайдите в пункт СТАТЬИ - Блоги, скопируйте ссылку на нужный блог из колонки "доступ" (иконка с глазом): сделайте клик правой кнопкой мыши на иконке,
соответствующей нужному блогу, выберите пункт "Копировать ссылку" - в разных браузерах этот пункт может называться по разному, ищите похожее по смыслу).
После этого перейдите в нужный пункт в разделе МЕНЮ (например для темы Новые продукты - это МЕНЮ - Продукция,
а для темы Работа - это МЕНЮ - Бизнес) и нажмите .
Вставьте скопированную ссылку в строку "адрес". В строке "указатель" напишите название, которое будет у данного пункта меню на сайте.
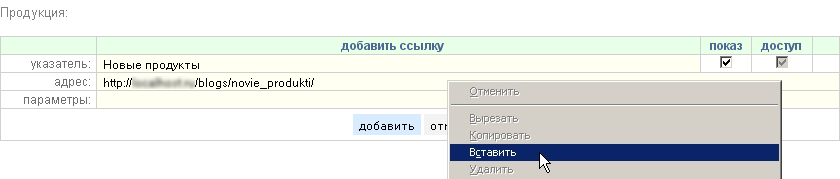
Сразу после создания сайта, в пункте Статьи Вы увидите 2 статьи - это информация только для вашего ознакомления, можете удалить их (или заменить текст на свой), если они больше не нужны.
При создании нового блога, в текстовом поле можно написать какое-нибудь вступление или вставить изображение.
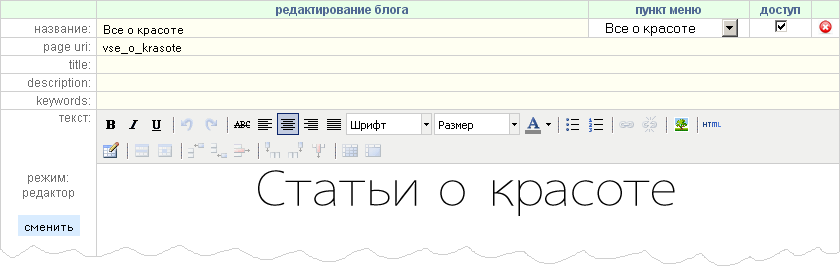
Отзывы
В данном пункте вы можете управлять отзывами (комментариями) к статьям, которые оставляют клиенты. Вы можете редактировать и удалять отдельные комментарии. Оставить новый комментарий можно только с сайта.
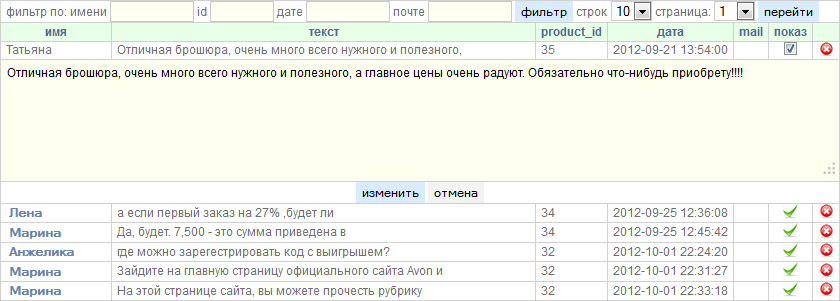
Для включения модуля комментирования на сайте, должна быть включена соответсвующая опция в пункте УПРАВЛЕНИЕ - Настройки.
Изображения
Изображения, загруженные через пункт СТАТЬИ - Изображения, используются для страниц, размещаемых в разделе СТАТЬИ (для страниц раздела МЕНЮ, используйте пункт МЕНЮ - Изображения).
Статьи в блогах можно красиво оформить, добавив изображения:
- создать изображение в формате jpg, определенного размера (ширина 106 пикселей, высота на Ваше усмотрение, но желательно, чтобы она была у всех картинок одинаковой - это будет наиболее красиво смотреться);
- переименовать изображение в номер той статьи, у которой оно должно появиться. Название должно начинаться с символа подчеркивания _ и состоять из трех цифр.
Например, если статья имеет номер 3, то изображение должно иметь название _003.jpg; - после этого изображение нужно закачать в папку articles через пункт СТАТЬИ - Изображения (вообще все изображения, которые относятся к статьям (блогу) желательно закачивать в папку articles).
Продукция
Свой магазин
В данный момент этот модуль доступен только для сайтов AVON.
Инструкцию по модулю "Свой магазин" можно прочитать здесь.
Своя продукция
В данный момент этот модуль доступен только для сайтов AVON.
Инструкцию по модулю "Своя продукция" можно прочитать здесь. (добавлено 02.07.2011)
Цены
В этом пункте вы можете настроить коэффициенты, которые будут применены к текущим (базовым) ценам в соответствующих каталогах. Например, если Вы хотите увеличить базовые цены на 10%, то нужно прибавить к коэффициенту 0.1, если уменьшить на 50%, то вычесть 0.5 Если по простому, то выбранный коэффициент просто умножается на базовую цену и получается нужная цена.
Если на вашем сайте нет пункта "Цены", значит нет каталогов, в которых возможно изменение цены. В основном каталоге цены менять нельзя.
Отзывы
В данном пункте вы можете управлять отзывами (комментариями) к продукции, которые оставляют клиенты. При смене каталога отзывы не пропадают, т.к. они закреплены за своим продуктом.
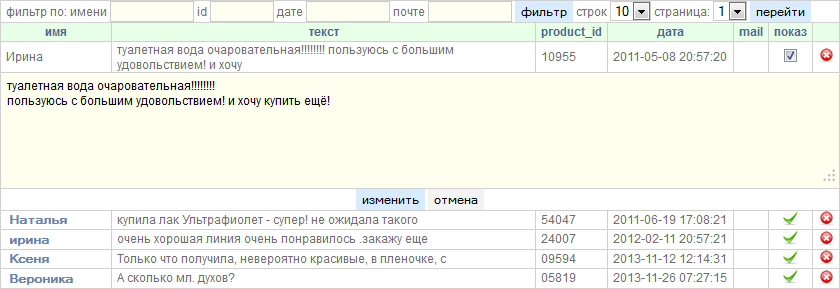
Подробнее этот раздел был рассмотрен выше, в пункте СТАТЬИ - Отзывы.
Помощь
Поддержка
Через этот пункт пишите по всем возникающим вопросам, проблемам и пожеланиям. Большая просьба использовать именно эту функцию, вместо отправки электронной почты. Для создания нового запроса нажмите кнопку , укажите тему сообщения и задайте вопрос.
Сообщите о проблеме как можно подробнее, укажите адрес страницы, связанной с проблемой, сообщите как можно больше сведений, чтобы не приходилось переспрашивать и уточнять, это поможет сократить время решения проблемы.
Если Вы создали новую тему, например "оплата", то все сообщения, касающиеся этой темы, можно писать в ней. Не создавайте одноименные темы для каждого нового сообщения.